The Systems Manager is your hub for viewing and generating your BCP and BCG usage keys, through the maintenance of your organization’s QuantityWare systems and SAP installations.
This guide will describe how usage keys work, how to maintain your system records (and obtain usage keys), and how to manage your SAP installation records.
Usage keys are designed to only work on a single System of a single SAP Installation (and, for Systems where individual Clients are allocated to separate organizations, Client) specified.
Each key is also either for BCP or BCG, though both a BCP and BCG key can be applied to a system if you are using both pieces of software.
We allow our customers to add systems in order to generate and obtain usage keys via the Systems Manager within the Portal (with some limitations, as described below).
Usage key expiration is directly linked to the current “agreement validity expiry”.
* When the invoice for the next period of your agreement is paid, any previously added systems will automatically have usage keys generated / extended accordingly.
As usage key expiration is tied to your organization’s agreement, extending them is responsibility of your organization’s financial representatives.
However, to provide some flexibility to your organization’s technical contacts, the following exceptions have been put in place:
* Note: for Subsidiaries of a Global customer, emergency key extensions must be performed by the Global customer.
You can access the Systems Manager as follows:
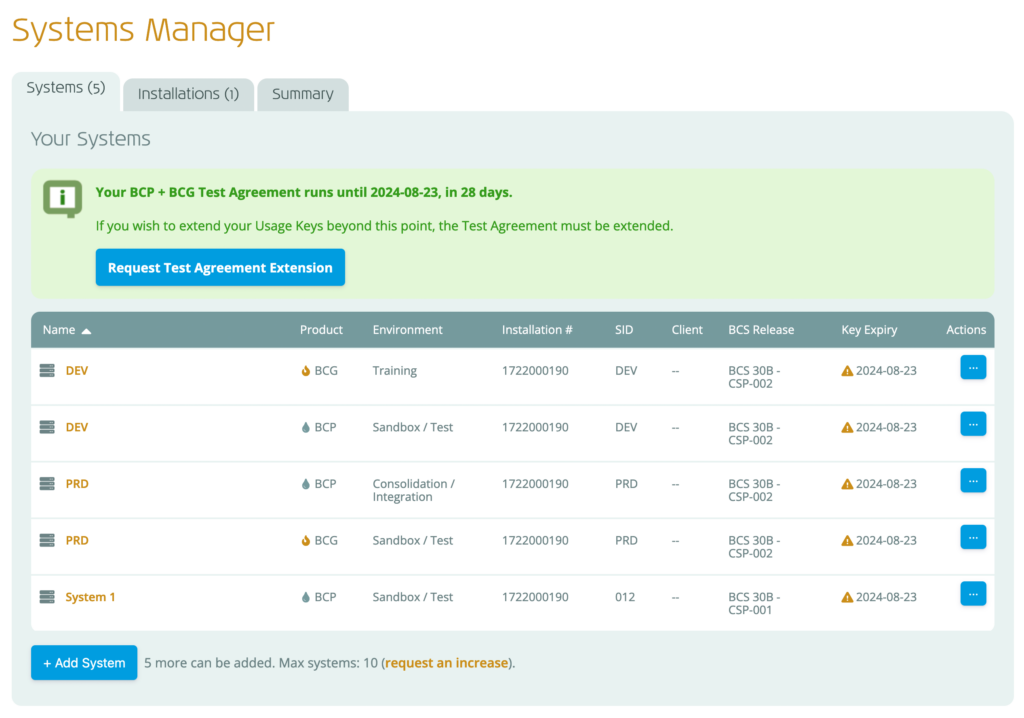 The Systems Manager will load, as shown to the right, with the following tabs:
The Systems Manager will load, as shown to the right, with the following tabs:
To manage your systems and usage keys, use the “Systems” tab of the Systems Manager.
Here, you see a list of your existing systems, which you can use to do the following:
Each system record will display a status icon and description, to help you easily identify systems with expiring / expired usage keys, those with trial usage keys, etc.
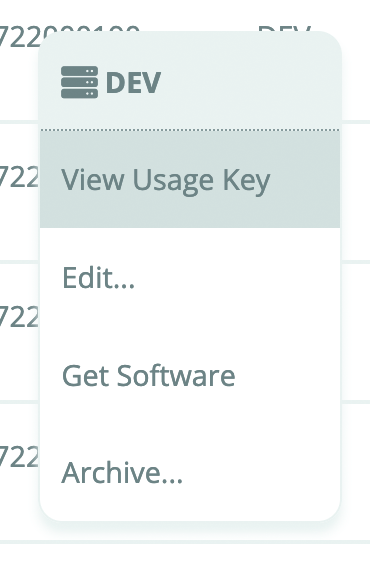 Clicking on each system will open a pop up containing the BCP or BCG usage key for that system, and right-clicking on each system (or clicking the action button) will show a context menu (see right) that allows you to:
Clicking on each system will open a pop up containing the BCP or BCG usage key for that system, and right-clicking on each system (or clicking the action button) will show a context menu (see right) that allows you to:
If you have appropriate access, and your system limit has not yet been hit (if it has, see Requesting a Systems Limit Increase below), you can add new systems and receive a usage keys using the Systems Manager.
To add a new system:
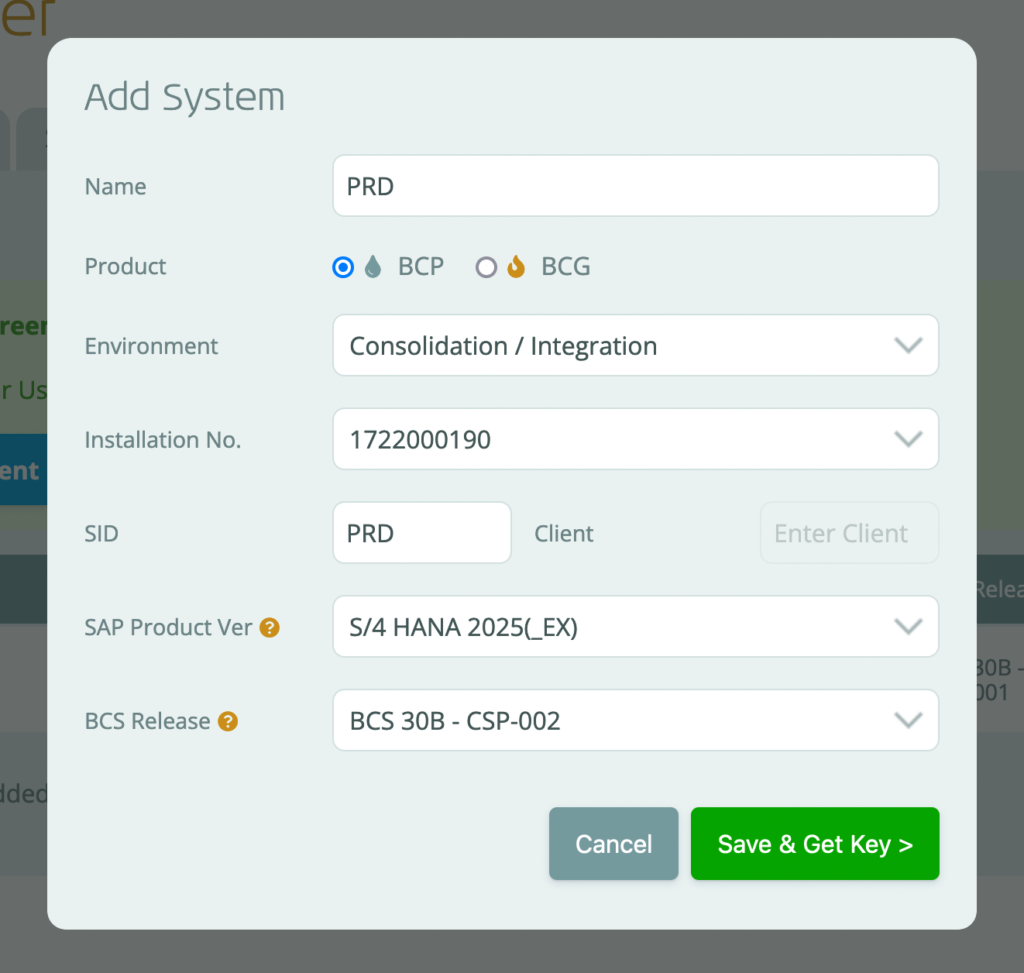 A pop up will be displayed with the required information to add a system and generate a usage key:
A pop up will be displayed with the required information to add a system and generate a usage key:
The details you entered will be validated and, if successful, the Portal will add the system to the Systems Manager, and show you the usage key for this system (see Viewing a Usage Key below).
To view the usage key for an existing system within the Systems Manager:
A pop up will appear containing the usage key, the expiry of the key, and system details, as below:
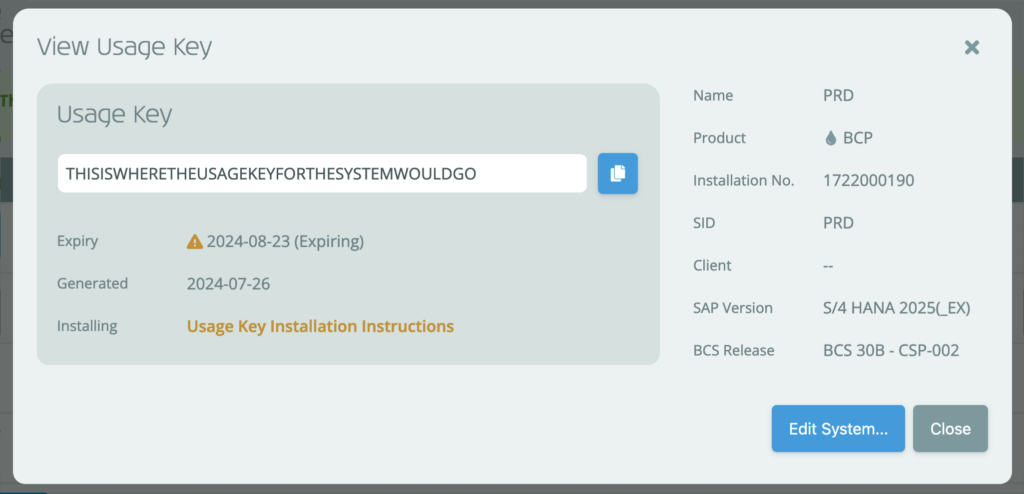
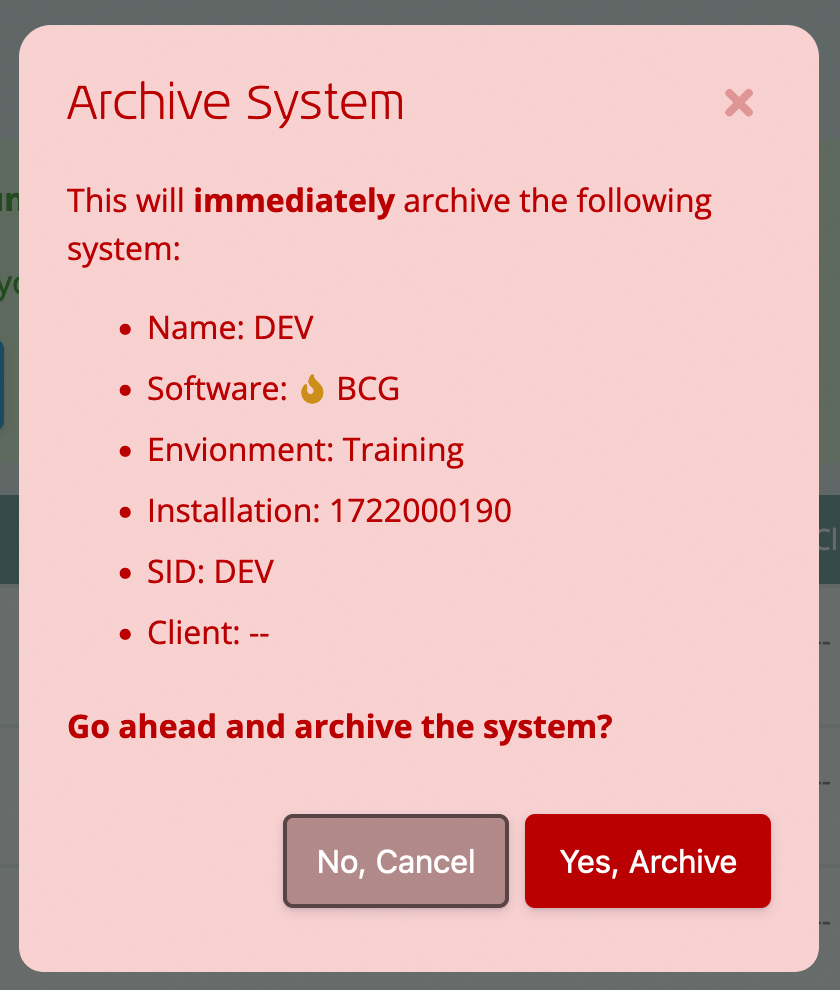 To archive a system within the Systems Manager:
To archive a system within the Systems Manager:
The System’s context menu will be displayed.
A pop up will appear, asking you to confirm the system’s removal (see right):
The system will be immediately archived.
NOTE: This will have no effect on the usage key within your actual SAP system (it merely removes the system record from the Portal).
You must specify the SAP Product Version and BCS Release for any new system added:
We request that you keep these values up to date in the Systems Manager for these reasons.
There are two methods available to extend productive usage keys: performing a 28-day emergency extension yourself, or raising an Emergency Key Extension Ticket:
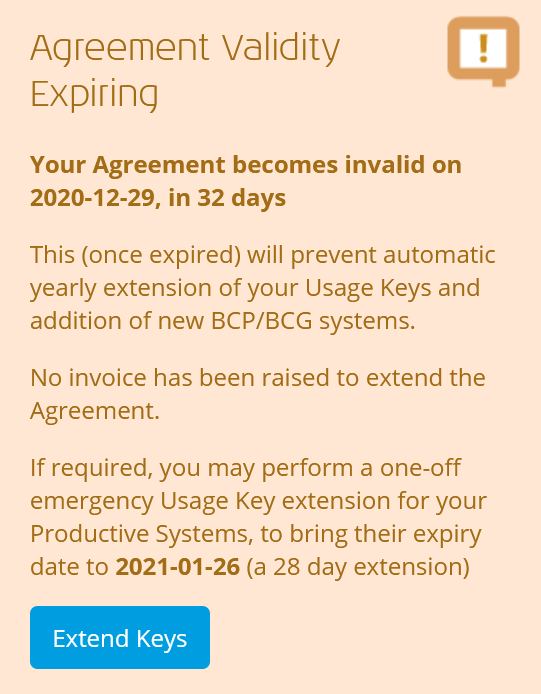 If configured for your organization, technical contacts may perform a one-off 28 day “emergency extension” of all productive usage keys – without requiring approval from QuantityWare.
If configured for your organization, technical contacts may perform a one-off 28 day “emergency extension” of all productive usage keys – without requiring approval from QuantityWare.
This is done via the Systems Manager:
The portal will extend all productive usage keys on your system to the emergency extension date, and reload the page.
To view your new usage keys, click the “Systems” tab and click on each system as required.
If usage keys are about to expire on a productive agreement, technical contacts may raise an “Emergency Key Extension” ticket.
This method is always available, and requires review and approval from QuantityWare to activate the extension.
To do this:
The Emergency Key Extension ticket will be shown. By default, the requested expiry is set to 28 days from today’s date.
If the QuantityWare team have queries relating to your request, we will reply via the ticket. After any queries are resolved, the QuantityWare team will confirm their decision.
You’ll receive a confirmation email explaining the decision, and if your request is approved your agreement will be extended and your usage keys will be extended also. All contacts with the technical role will receive an email that the updated usage keys are available within the Systems Manager.
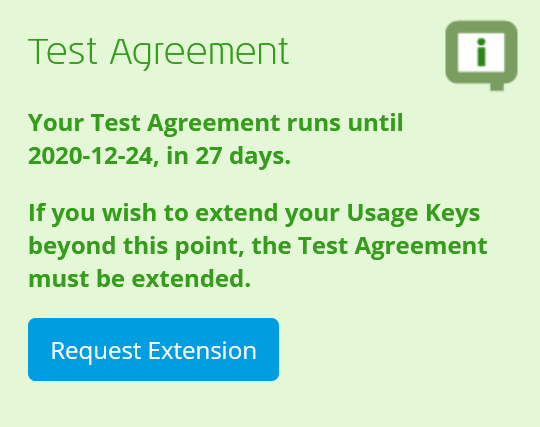 Testing of QuantityWare BCS may take longer than the 28 days that our test usage keys are valid for.
Testing of QuantityWare BCS may take longer than the 28 days that our test usage keys are valid for.
To support this, we allow your organization’s technical contacts to request an extension of the test agreement, and corresponding usage keys.
When viewing the Systems Manager for a customer with a test agreement, you will a message like that on the right on the “Summary” tab (also seen above the systems list in the “Systems” tab):
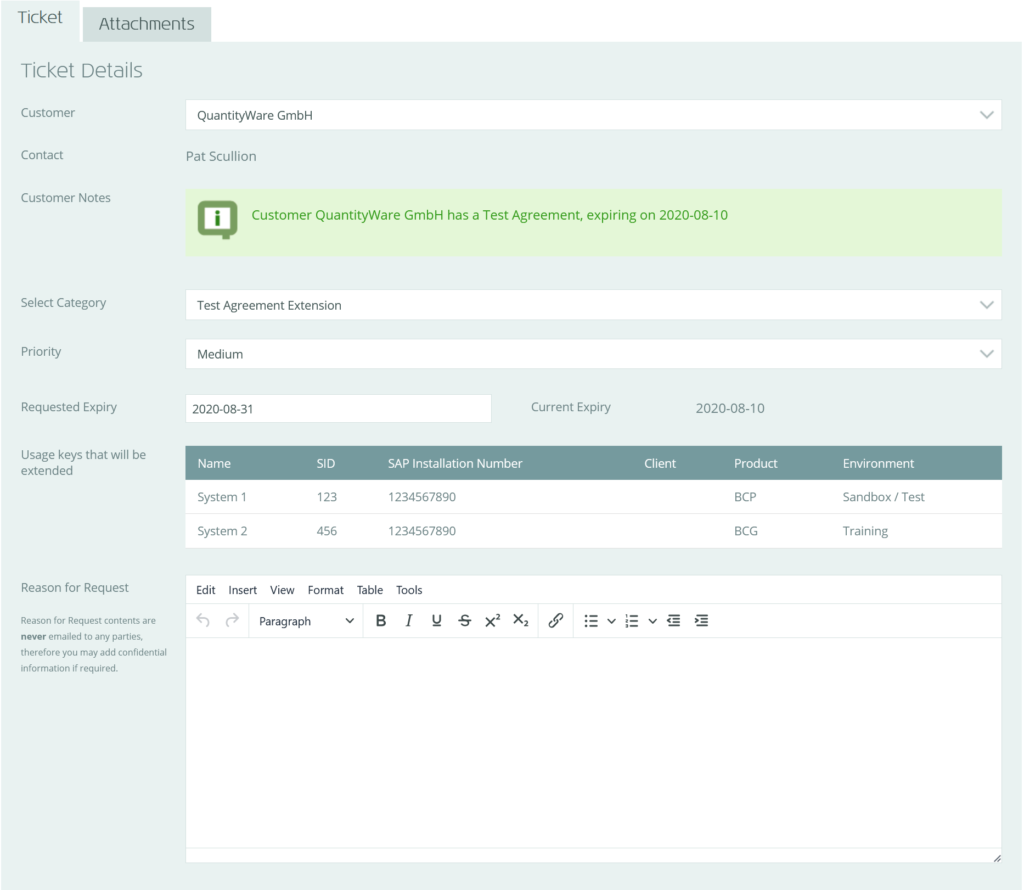 This will create a draft “Test Agreement Extension” ticket, listing existing systems for your organization (see right). By default, the requested expiry is set to 28 days from today’s date.
This will create a draft “Test Agreement Extension” ticket, listing existing systems for your organization (see right). By default, the requested expiry is set to 28 days from today’s date.
If the QuantityWare team have queries relating to your request, we will reply via the ticket. After any queries are resolved, the QuantityWare team will confirm their decision.
You’ll receive a confirmation email explaining the decision, and if your request is approved your agreement will be extended and your usage keys will be extended also. All contacts with the technical role will receive an email that the updated usage keys are available within the Systems Manager.
On completing the installation of QuantityWare BCS on your “client 045” client, you must run an Installation Test to ensure that it was successful, and export the test summary to a PDF.
Then, the PDF should be uploaded to the Systems Manager so that QuantityWare can review and confirm the results, to enable full application support.
This is done using the “Installation Test Results” tab, which initially will show a warning icon to indicate the installation test results are not uploaded:
The file will be uploaded, and a ticket will be raised with QuantityWare to review and confirm the results. If we have any questions, we’ll be in touch with you via the ticket.
Once QuantityWare has confirmed all Installation Test results, the “Installation Test Results” tab icon will turn into a green tick.
To ensure the usage key generation process is reliable and to reduce the chance of errors, you may only add systems for those installations already added to your organization’s Portal records.
However, if you need to add a new installation, this can be done by requesting it using the process below.
To request one or more new installations within the Systems Manager:
A new blank installation will be added to the Installations list, along with a “Reasons for additional installation(s)” text field.
Your new installations will be validated and, if there are no issues, a ticket will be automatically raised with the QuantityWare team requesting your changes.
After a few moments the page will refresh, and you’ll see a message to confirm that your request has been sent, along with a link to the Ticket itself (should you wish to add any further comments). Additionally, you will receive an email to confirm that your ticket has been raised with the QuantityWare team. You can view the ticket at any time via the SupportCentre.
The QuantityWare team may have queries relating to your request. If they do, they will reply to your ticket and you’ll receive an email notification. You can reply to the ticket via the SupportCentre to respond to any queries.
After any queries are resolved, the QuantityWare team will confirm their decisions regarding each requested installation. You’ll receive a confirmation email explaining the decision(s), and each installation that was approved will now be available within the Systems Manager, listed in the Installations tab and may have new systems added against it – and usage keys generated as required.
You can only delete installations if they are not currently in use by any of the systems for your organization. Deleting an installation will make it no longer available to any of the systems you add for your organization, so only delete those you are sure you will no longer require.
To delete an available installation within the Systems Manager:
If your organization has a productive agreement/contract with QuantityWare, this is for one of the following QuantityWare products:
If you have a BCS productive agreement, you may add systems and obtain productive usage keys for both the BCP and BCG software. If you have a BCP or BCG productive agreement only, then you may only add systems and obtain productive usage keys for the BCP or BCG software respectively.
However, we offer a way for you to “try out” our alternative software solutions alongside your current productive software. This is performed via a “Trial Usage Key” of the non-productive software.
To obtain a 28-day trial usage key, just follow the standard steps to add a new system (see Adding a New System above) but select the software that you do not currently have a productive agreement for (e.g. if you have an agreement for BCG, select BCP).
The only difference in process will be that your environment choices are limited to Development and Sandbox / Test.
Trial usage keys may be extended on request, as follows:
The trial system’s usage key dialog will appear ,which features a “Request Trial Usage Key Extension” button.
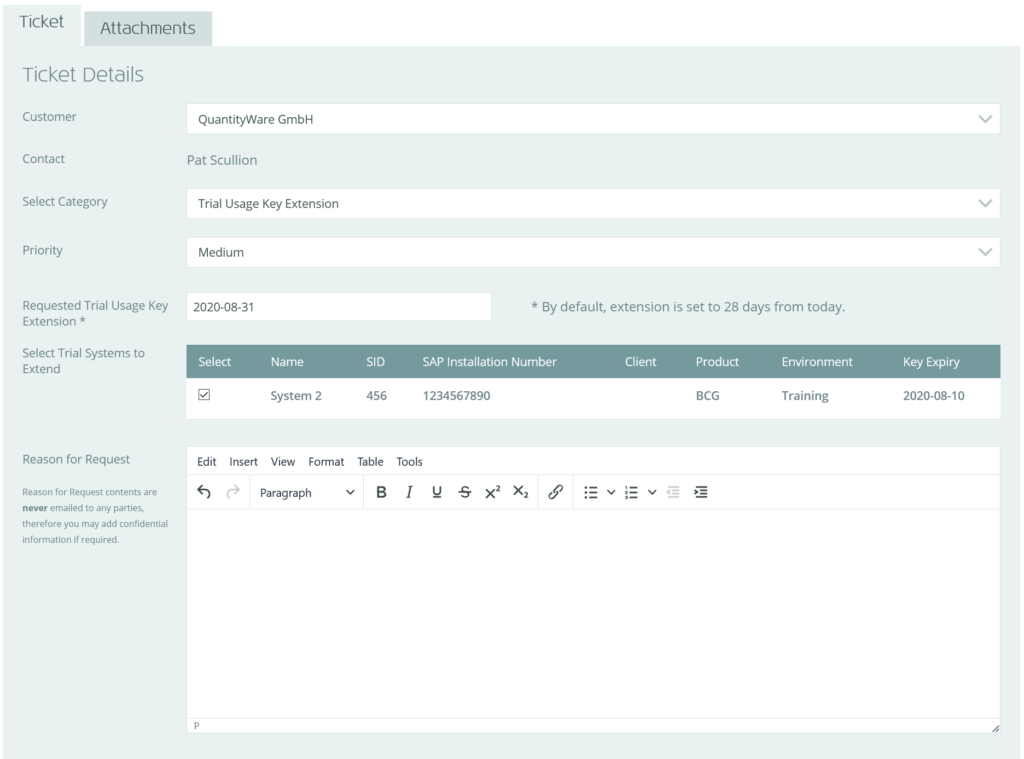 This will automatically create a draft “Trial Usage Key Extension” ticket, which will list all existing trial systems for your organization (see right).
This will automatically create a draft “Trial Usage Key Extension” ticket, which will list all existing trial systems for your organization (see right).
By default:
Your request will be validated and, if there are no issues, the ticket will be submitted to the QuantityWare team.
The QuantityWare team may have queries relating to your request. If they do, they will reply to your ticket and you’ll receive an email notification. You can reply to the ticket via the SupportCentre to respond to any queries.
After any queries are resolved, the QuantityWare team will confirm their decision. You’ll receive a confirmation email explaining the decision, and if your request is approved each trial system will have a new, extended trial usage key generated. All contacts with the technical role will receive an email that the new usage keys are available within the Systems Manager.
To prevent misuse of the usage key generation system, the Portal initially limits the maximum number of system records that can be added for each customer. This is set to a level that matches the “scale” of your organization’s agreement/contract with QuantityWare and should offer more than enough flexibility to ensure all required systems can be added to the Portal.
If, however, you hit the system limit but need to add further systems, you may request a system limit increase by either raising a ticket with the “System Limit Change” category via the SupportCentre, or via the Systems Manager as below:
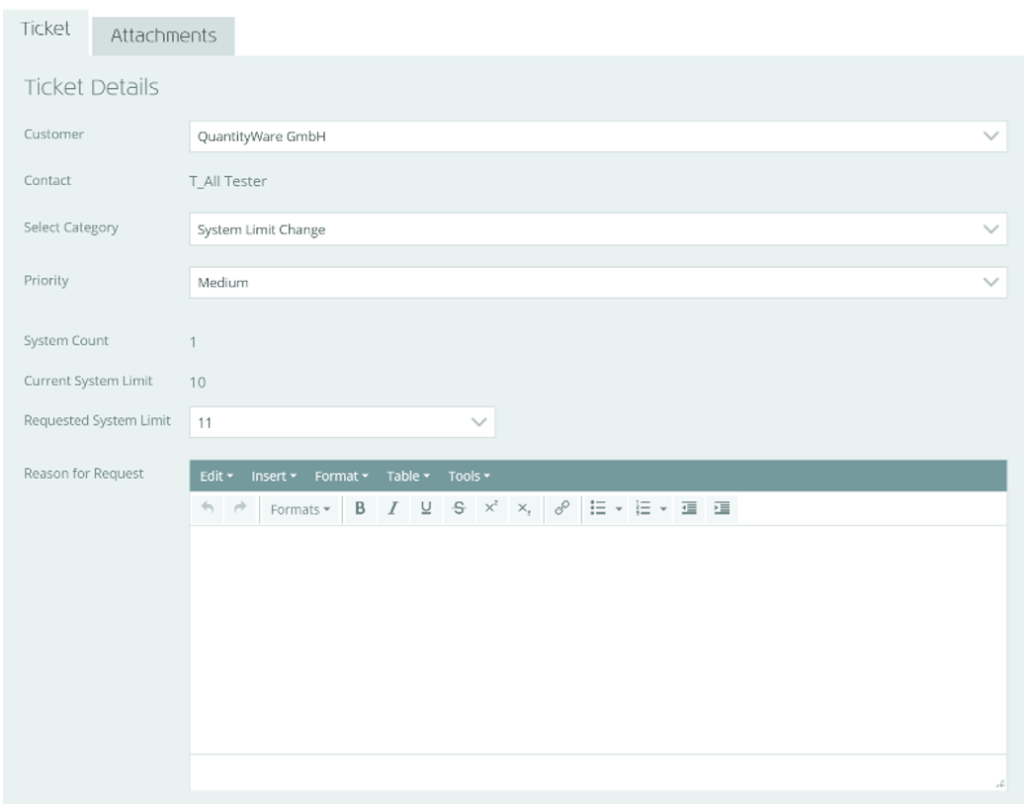 This will automatically create a draft “Systems Limit Change” ticket, which will display your current limit and the requested limit (see right).
This will automatically create a draft “Systems Limit Change” ticket, which will display your current limit and the requested limit (see right).
By default, the requested limit is set to one greater than the current limit.
Your request will be validated and, if there are no issues, the ticket will be raised.
The QuantityWare team may have queries relating to your request. If they do, they will reply to your ticket and you’ll receive an email notification. You can reply to the ticket via the SupportCentre to respond to any queries.
After any queries are resolved, the QuantityWare team will confirm their decision. You’ll receive a confirmation email explaining the decision, and if your request is approved your system limit will be increased as requested.