Some customers choose to use an external organization to manage payments of and/or contracts for QuantityWare BCS. These external organizations are known to QuantityWare as Purchasers.
Since V6.7.0 (December 2021), the QuantityWare Service Portal has been extended to better support those organizations using Purchasers, with the following functionality:
When a Customer has a Purchaser assigned to it, roles are exclusively provided to Customer or Purchaser contacts only.
This is to ensure a separation of duties between the organizations.
When adding a contact using the Contacts Manager, a user specifies which organization the contact belongs to. This limits the available roles and highlights the contact as either being a Customer or Purchaser contact.
See Contacts Manager (for Purchasers) for more details.
When a Customer has a Purchaser assigned to it, any ticket raised by a Customer contact will not be visible to the Purchaser’s contacts, and vice-versa, regardless of assigned roles.
Tickets will display a message to explain this when viewed:
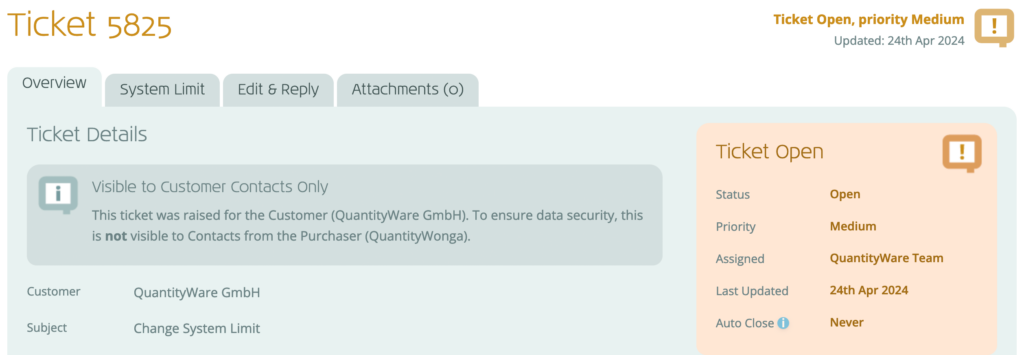
Only those contacts from the Purchaser or Customer may be assigned the ticket, or be copied on the ticket.
When raising a ticket, a contact can choose to share the Ticket between both Customer and Purchaser Contacts, using the “Also allow contacts from [other organization] to view and reply to this ticket:
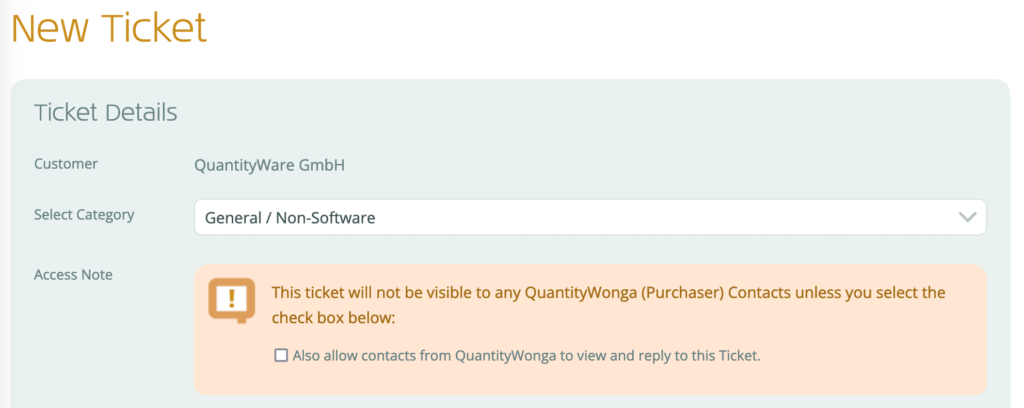
In these cases, a warning will be displayed on the ticket when viewing it:
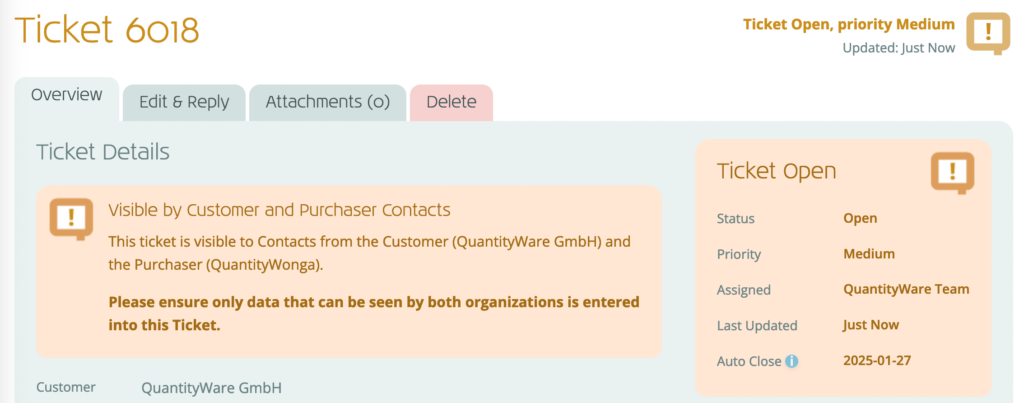
If your organization is intending to use a Purchaser, you can request the addition of this Purchaser with QuantityWare.
This is done via a Purchaser Request, which requires approval from both a Customer and Purchaser representative with relevant authority to sign off the addition. This also allows QuantityWare to liaise with you to answer any possible questions
To begin the addition process, a contact navigates to the Customer Profile within the Service Portal, clicks the “Add Purchaser Organisation” tab within the “Customer” section, and selects “+ Request Purchaser Addition”:
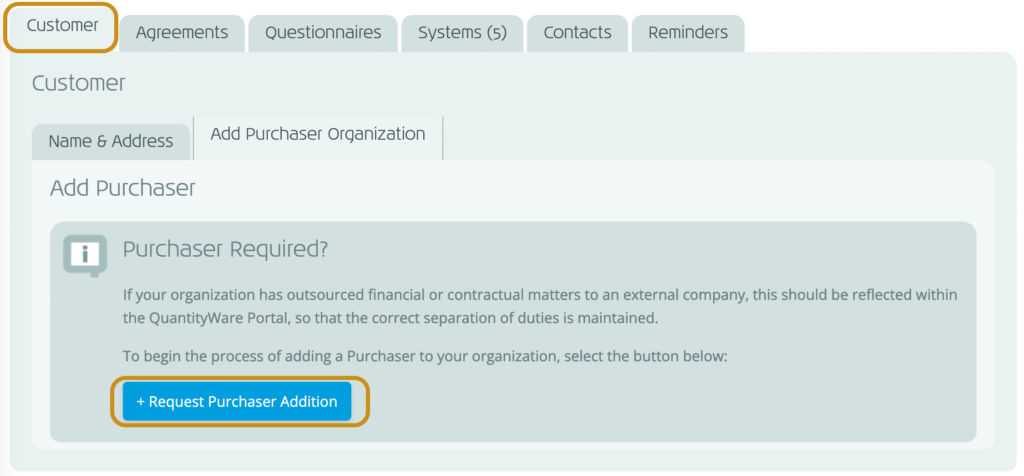
This opens the Purchaser Request form. To complete the form, the following information must be provided:
Once all provided, submit the form. If all data is validated, you’ll receive the following confirmation:
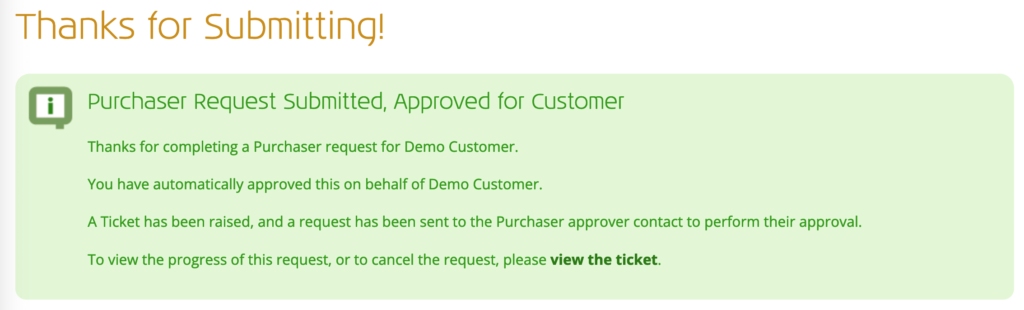
Next, the approver contact for both the Customer and Purchaser must choose to either approve or reject request.
They will receive an email containing a link to an Approve Request page, which is used to:
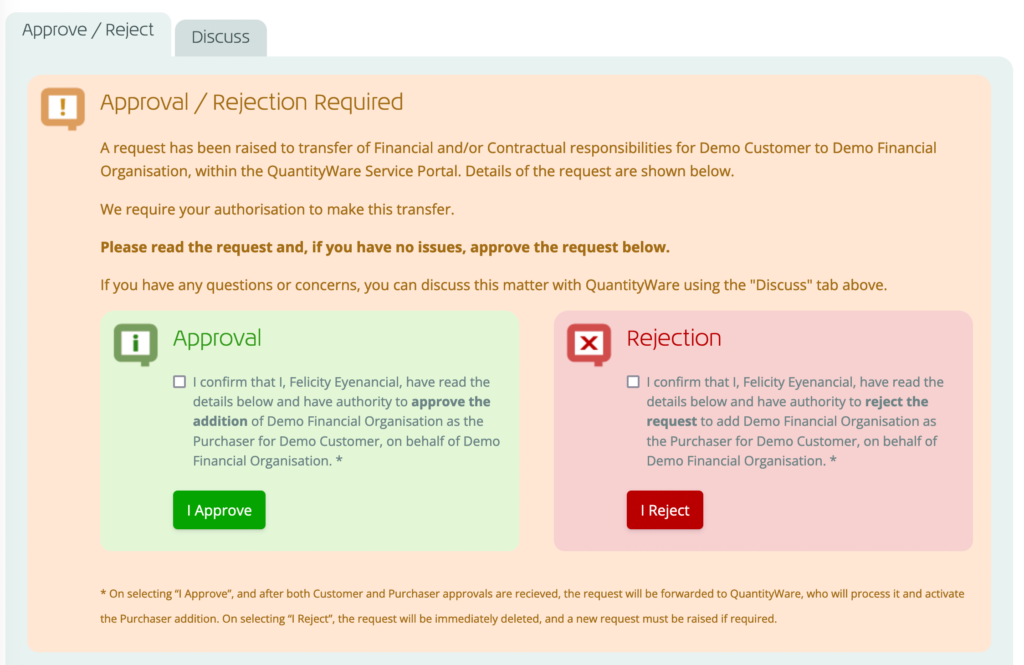
The approver contact then decides to:
If we have any questions regarding the Purchaser addition, we will be in touch using the ticket.
Once any questions have been resolved, we will confirm the Purchaser Request.
This immediately adds the Purchaser organization to your Customer within the Portal, and the functionality described earlier in this document will apply.
If your organization no longer intends to work with its current Purchaser, you can request the removal of this Purchaser with QuantityWare.
This is done via a Purchaser Removal Request, which requires approval from a Customer representative with relevant authority to sign off the addition. This also allows QuantityWare to liaise with you to answer any possible questions
To begin the removal process, a contact navigates to the Customer Profile within the Service Portal, and selects “- Request Removal”:
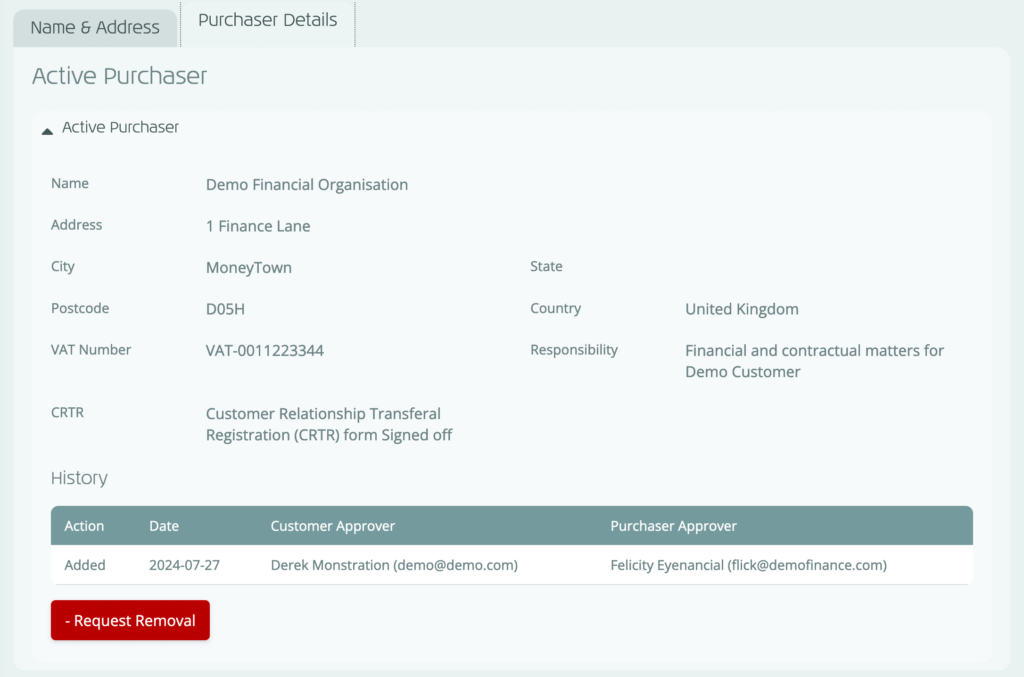
This opens the Purchaser Removal Request form. To complete the form, the following information must be provided:
Once all provided, submit the form. If all data is validated, you’ll receive the following confirmation:
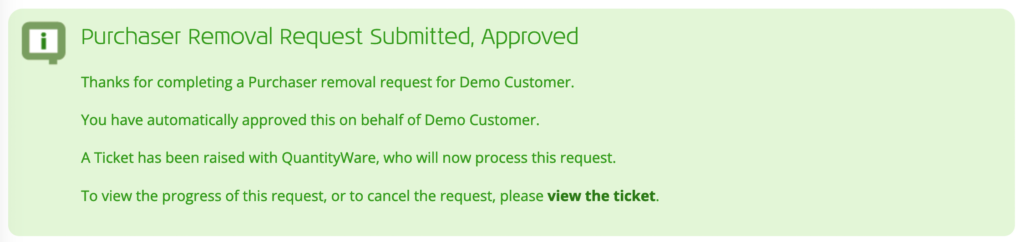
Next, the approver contact for the Customer must choose to either approve or reject request.
They will receive an email containing a link to an Approve Request page, which is used to:
The approver contact then decides to:
If we have any questions regarding the Purchaser removal, we will be in touch using the ticket.
Once any questions have been resolved, and all required legal documentation has been signed, we will confirm the Purchaser Removal Request.
This immediately removes the Purchaser organization (and its Contacts) from your Customer within the Portal, and the functionality described earlier in this document will no longer apply.